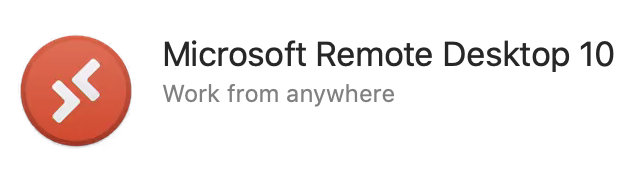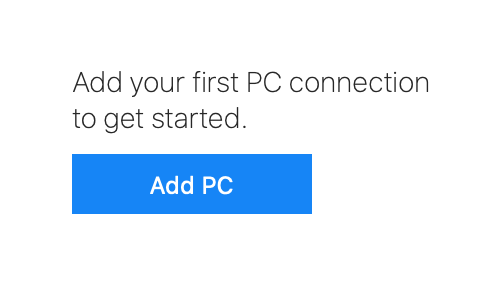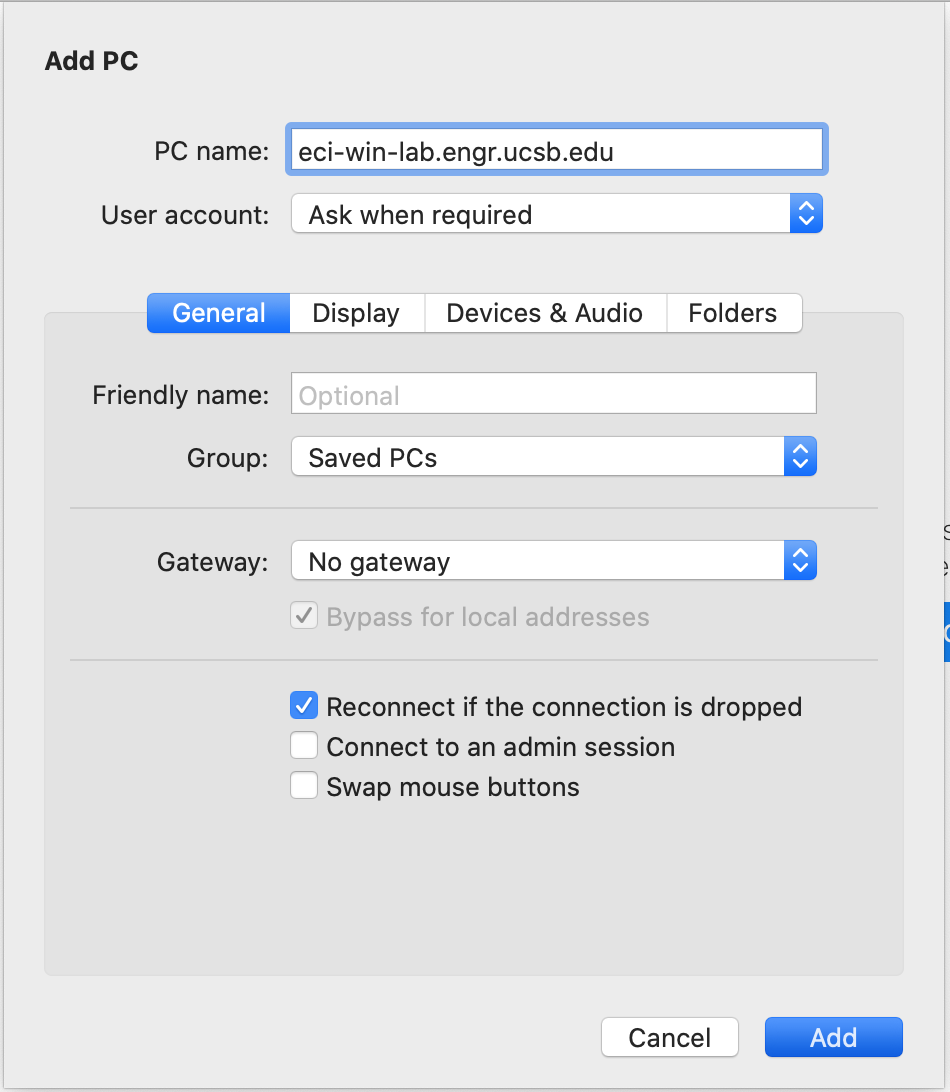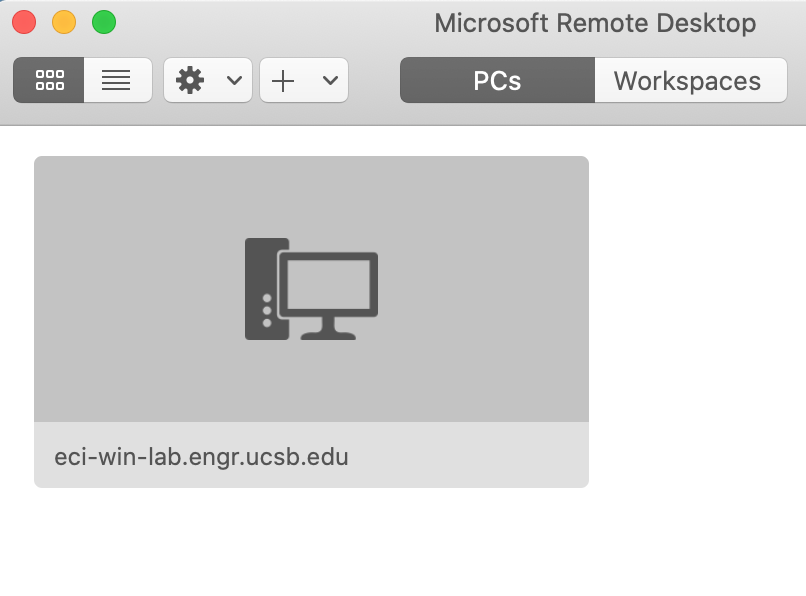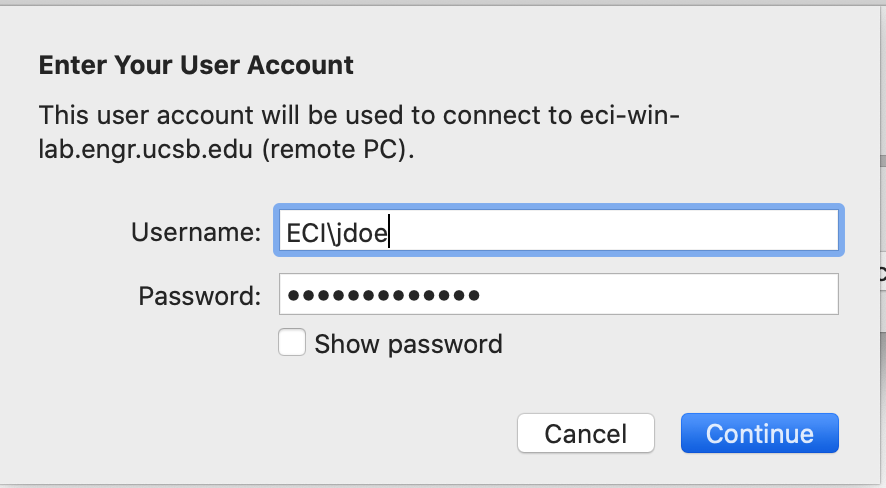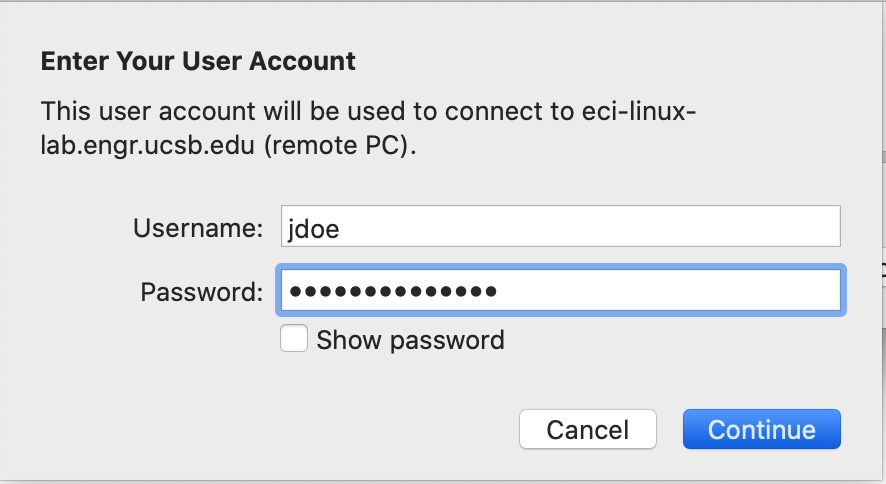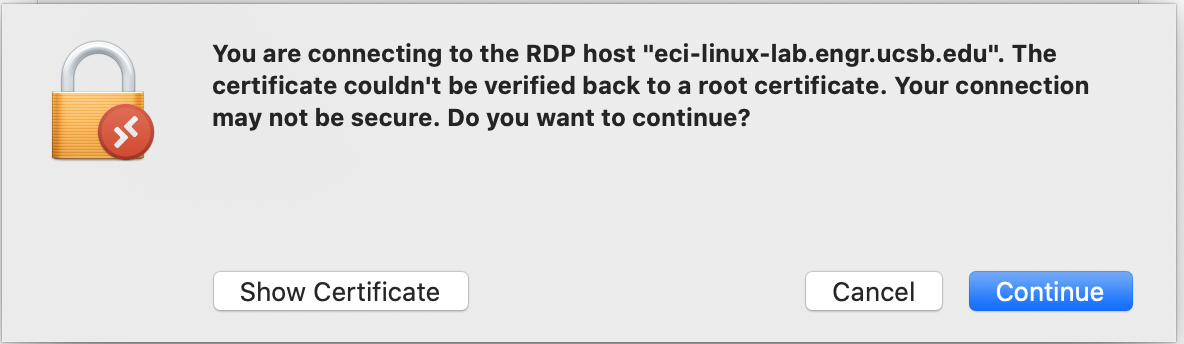ECI recommends the official Microsoft Remote Desktop Client for Macintosh. It can be downloaded and installed from the official Apple App Store. . .
1. After installing Microsoft Remote Desktop from the App Store, make a connection to the UCSB VPN Network, then open the Microsoft Remote Desktop application.
2. Determine whether you would like to connect to a Windows or Linux lab computer. This will determine which proxy/address you will use.
Linux: eci-linux-lab.engr.ucsb.edu
Windows: eci-win-lab.engr.ucsb.edu
3. Click "Add PC". . .
4. In the “PC name:” field, type the proxy/address of the computer type to which you’d like to connect (see Step 2 above). In the screenshot below, eci-win-lab.engr.ucsb.edu is used as an example. When finished, click Add.
5. You should now have a saved profile for the lab computer connection. Double-click it to begin connecting. . .
6. Provide your College of Engineering username and password and then connect. . .
Windows Lab Computer
Prior to clicking Continue, enter your College of Engineering username and password. The username should be in the form of: ECI\username
(preceding the username with “ECI\” ensures that the authentication domain is set correctly and is only necessary when connecting to Windows lab computers)
Linux Lab Computer
Enter your College of Engineering username and password and then click Continue.
7. Click Continue on the warning screen that may then appear. . .
8. Upon successful authentication, you should be presented with a fully functional desktop on the remote lab computer.
If you are having issues using the Campus VPN or installing/configuring your RDP client, please consult your local IT staff.
ECE: help@ece.ucsb.edu