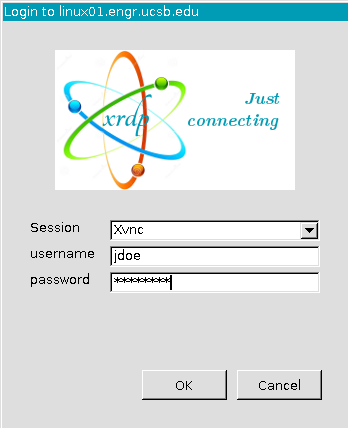(Classic Window RDP Client)
1. Determine whether you would like to connect to a Windows or Linux lab computer. This will determine which proxy/address you would like to use from the table of available labs below:
...
will use.
Linux: eci-linux-lab.engr.ucsb.edu
Windows: eci-win-lab.engr.ucsb.edu
2. While (already) connected to the UCSB VPN Network, open the Remote Desktop application on your Windows PC.
...
3. In the “Computer:” field, type the proxy/address of the lab lab to which you’d like to connect (see Step 1 above). In the screenshot below, eci-win-lab.engr.ucsb.edu is used as an example. Once input, click the “Connect” button.
If connecting to a Windows
...
Lab computer
...
, please proceed to Step 4.
If connecting to a Linux Lab computer
...
, please skip to Step
...
9.
Connecting to Windows Lab Computers
...
4. Click “Yes” on the following warning. . .
5. The following splash screen will appear. Click OK.
6. Prior to clicking the connect arrowWhen prompted, enter your College of Engineering username and password. The username should be in the form of: ECI\username
(preceding the username with “ECI\” ensures that the authentication domain is set correctly and is only necessary when connecting to Windows lab computers)
...
Please Note: These fields require your College of Engineering credentials rather than your UCSBNetID
5. Click “Yes” on the following warning. . .
6. The following splash screen will appear. Click OK.
| Note |
|---|
The creation of your user profile on the remote computer may take a minute |
7. Upon successful authentication, you should be presented with a fully functional Windows Desktop.
8. When finished with your remote desktop session, please log out of the remote computer (click Start → Username → Sign Out).
Note: Idle connections to the lab computer will be automatically disconnected after 60 minutes.
Connecting to Linux Lab Computers
...
79. Click "Yes" on the following warning. . .
8. Prior to clicking OK, enter 10. Enter your College of Engineering username and password and then click OK to connect.
Please Note: These fields require your College of Engineering credentials rather than your UCSBNetID
11. Upon successful authentication, you should be presented with a fully functional Linux desktop.
Note: All installed applications can be found under "Applications" in the upper-left corner of the screen.
12. When finished with your remote desktop session, please log out of the remote computer (click the Power Icon in the upper-right corner, click your name, then "Log Out"). Leave the Session box at “Xvnc.”
...
Note: Please do not shut off the lab computer!
If you are having issues using the Campus VPN or installing/configuring your RDP client, please consult the FAQ and/or your local IT staff.
ECE: help@ece.ucsb.edu



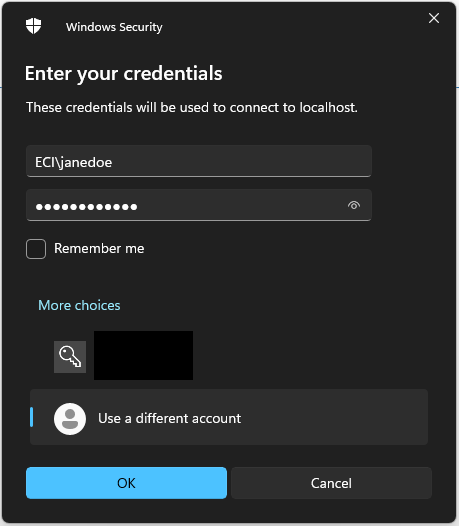
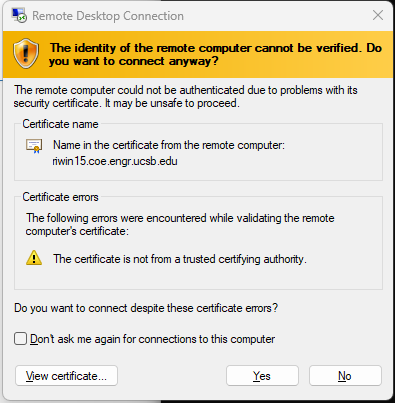
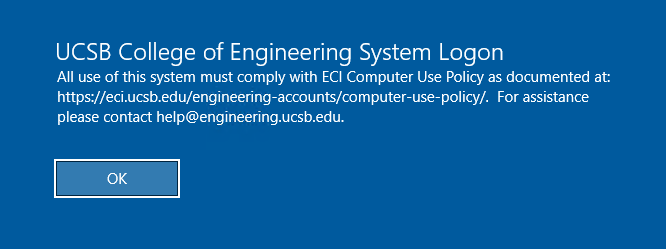



.png?version=1&modificationDate=1585054517360&cacheVersion=1&api=v2&height=400)