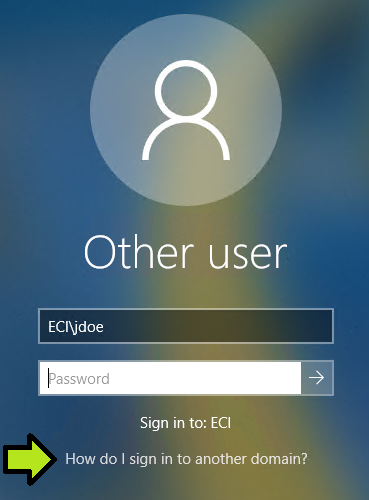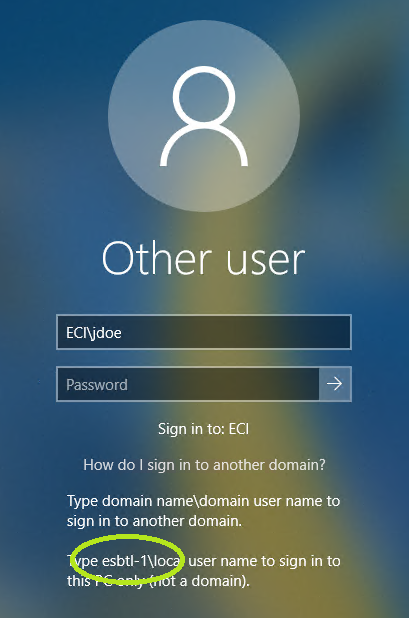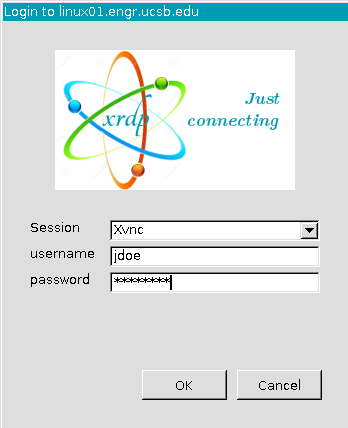FAQ - ECI Computing Lab Remote Access
Contacting Support
ECE: help@ece.ucsb.edu
CHE: george@engineering.ucsb.edu
ENMT: enmt-support@engineering.ucsb.edu
Why Won't It Work For Me?
Connecting to Campus VPN Successfully? (required for RDP Connections only)
Please visit this page to confirm that you have connected successfully to the Campus VPN Service prior to connecting to a remote Lab computer. If it reports an "off-campus" address, you will need to troubleshoot your VPN Connection.
Please see this page for further VPN troubleshooting information.
Using Proper Credentials? (UCSBNetID vs CoE credentials)
Because the campus VPN service is an ETS-provided campus-wide service, it uses your UCSBNetID for authentication. as a College of Engineering (CoE) service, the Computing Labs ask for your CoE credentials.
Do you have enough quota? (When terminal works but RDP does not)
All accounts at UCSB have a quota, how much space and how many files it can have. If you are over your quota, you will not be able to write the files needed fro graphical login.
Please see this page on how to diagnose and fix it: Why can't I login graphically? : Going over quota.
Performance Is Slow! What Can I Do?
Before contacting support, please perform a speedtest (while not connected to the Campus VPN service). Reporting the results of the speed test along with your trouble ticket can help in determining the source of the performance issue.
For those who are on-campus or on the ResNet network, performance may be improved by trying to connect to the CoE Computing Labs without first connecting to the Campus VPN service. This is currently possible (though subject to change in the future).
Will I Connect to the Same Lab Computer Each Time?
When you make a remote connection to the CoE Computing Labs, your connection is passed through a redundant set of proxies that then connect you to an individual lab computer. This connection is made somewhat "sticky" so that --within a reasonable timeframe (subject to adjustment)-- you will be connected to the same computer in the event you are disconnected, logout, or your work is otherwise interrupted. However, it is still advised that you not save your work to the lab computer's local drive.
How Can I Determine the Hostname of the Remote Computer? (RDP connections)
Prior to Successful Connection
The nature of this service (using a proxy and load-balancing) renders it initially difficult for a user to determine which lab computer they are contacting. If you find yourself needing to report a troubled lab computer to support personnel, you can determine the actual hostname of the lab computer by doing the following. . .
1. Delete any saved credentials in your RDP client so that you will intentionally fail any authentication to the remote lab computer.
2. Connect to Campus VPN, then attempt a connection to the remote lab computer. Because all saved credentials were deleted in step 1, you should fail authentication and be directed to a GUI-based login screen.
Windows Lab Computer
Click "How do I sign in to another domain?"
The hostname will be reported amidst the message then displayed. . .
Linux Lab Computer
The hostname will be displayed in the title bar (at the very top) of the authentication screen presented. . .
After Successful Connection
Both Windows and Linux will report the computer's hostname in response to the hostname command at the command prompt/terminal.
Windows Command Prompt can be found at: Start → Windows System → Command Prompt
Linux terminal application can be found at: Applications/Activities (upper-left screen corner) → Favorites → Terminal