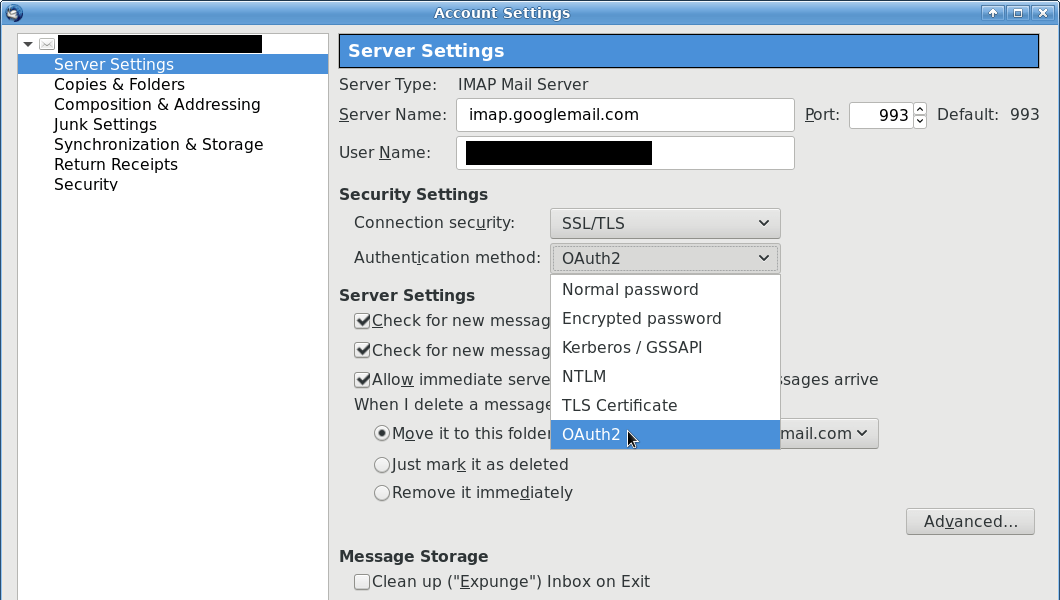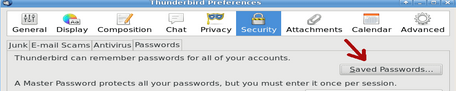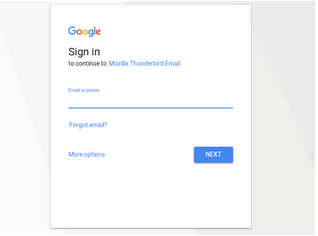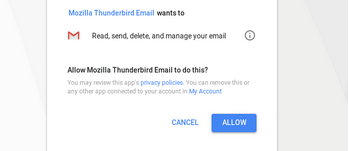This is a quick guide to setup Mozilla Thunderbird to UCSB Connect’s Mail. This guide will also include installing Provider for Google Calendar and gContactSync add-ons for Thunderbird.
First, you will want to go to the Thunderbird Menu which looks like this:
Click on this, then go to Options and then to Account Settings:
This will bring up the Account Settings window:
Go down to the Account Actions button in the lower left hand corner, click on it and then go to Add Mail Account…
You should see the following window:
Put in the following:
Your Name
Your UCSB Connect Email Address (You can also put your @<dept>.ucsb.edu email here)
Your UCSB Connect Email Password
Keep the Remember password checked and then click on the Continue button.
Thunderbird will try to automatically find the configuration, so for the time being, click on the Manual config to get the manual configuration screen for the account.
We will want to set the configuration similar to this:
Incoming | IMAP | 993 | SSL/TLS | Oauth2 | |
Outgoing | SMTP | 465 | SSL/TLS | Oauth2 | |
Username | Incoming | <Your UCSB Connect email> | Outgoing | <Your UCSB Connect Email> |
You will want to click on the Re-test button to make sure it works.
Once it has verified that the mail connection is good, click on the Done button.
Setting up Oauth2 to avoid having to use "less secure apps" in Google
If you previously configured Thunderbird to work with normal password, you can easily switch to OAuth2 to avoid having to enable “insecure apps” on your UCSB Google Connect email account.
In Thunderbird, go to Account Settings in the menu. Under the Gmail account that you want to enable Oauth2 for, go to Server Settings. Select Oauth2 from the drop down menu next to Authentication method.
Do the same for sending mail, by going to the Outgoing Server on the left side, selecting the Gmail account, and selecting Oauth2 from the drop down menu next to Authentication method.
Save the changes by hitting Ok.
Now that we’ve made the changes, we need to remove the saved passwords. Otherwise Thunderbird may keep on trying to use the old passwords. Go to your saved passwords at Preferences > Security > Saved Passwords.
Open this up and remove any entries related to this Gmail account for incoming and outgoing passwords. There should be two.
Next, restart Thunderbird.
When Thunderbird starts back up, it will show you a prompt for your password. This is actually a web portal that is asking for your user name and password to log in, so you can grant access to Thunderbird.
Go ahead and log in with your @ucsb.edu Google Connect account.
Once you have logged in, Google will ask for your permission to allow Thunderbird to access your emails.
Click “Allow” (otherwise this will have all been for nothing…)
And you’re done! Doing this once will enable both the incoming and outgoing emails to work.
Adding Contact Syncing with UCSB Connect to Thunderbird
You will need to go to the Thunderbird Menu and scroll to Add-ons
From there, you will want to search for gContactSync by entering it in the Search Add-ons box in the upper right hand corner:
Hit Enter and it will list off Add-ons, the one you will want will look like this:
Click on the Install button on the right of this. In a moment, you will see some text on this bar saying you will need to restart Thunderbird with a Restart now link next to it:
Click on Restart now and let Thunderbird restart. When it comes back up, it will show the following window:
Confirm the account it should sync with, (IE: Your UCSB Connect Email) and click Next.
This will bring up a Google Authentication window:
Enter your UCSB Connect Email and click on the Next button.
Next, it will want to confirm that you wish to allow gContactSync to manage your contacts. Click on Allow.
Next, is just a confirmation of which Address book you want to synchronize on Thunderbird with which Groups and Contacts on your UCSB Connect Account and how you want the Sync to work.
Once that has been decided, just click on Finish to complete the setup.
Setting up Provider for Google Calendar to Thunderbird
Similar to the gContactSync addon, we will want to go to the Thunderbird Menu and then to Add-ons
We will then want to use the Search Add-ons box for Provider for Google Calendar
The add-on should look similar to this:
Click on the Install button on the right side, it should change to show this message:
Click on the Restart Now link and let Thunderbird restart.
Once it is done with its restart, in the upper right hand corner, click on the calendar icon… The one with the 7 on it as show in this picture here:
This will bring up a new tab for a Calendar view. In the Calendar are on the left side, under the Home one, right click to pull up this menu and go to New Calendar…
This will bring up Create New Calendar window as shown below:
We will want to have On the Network selected and click on Next to continue.
Next, you will want to select Google Calendar then click Next.
This window should show your UCSB Connect Email for where you are connecting to get your UCSB Connect Calendar information from. Click Next to continue.
The provider will then ask for your UCSB Connect Email Address again, so please verify it and click on Next. It will then prompt you for your UCSB Connect Email Password.
Once you have verified your identity, it will show a permission window like this one:
Click on Allow to continue on.
The next window will ask what calendars on your UCSB Connect Calendar you would like to add:
Check off the Calendars you wish to have synced over to Thunderbird and click on Next.
The add-on will then add your calendar(s) to Thunderbird and when it is complete, it will show this window:
Click on Finish to close out this window and give Thunderbird a little time to sync up your calendar information.
Related Articles