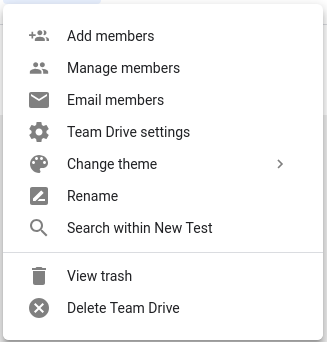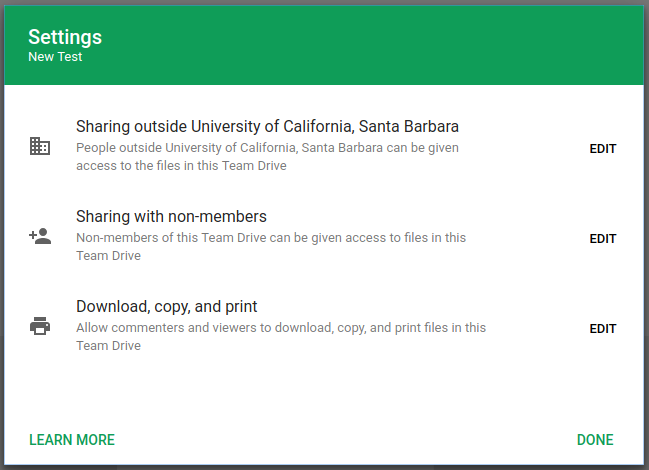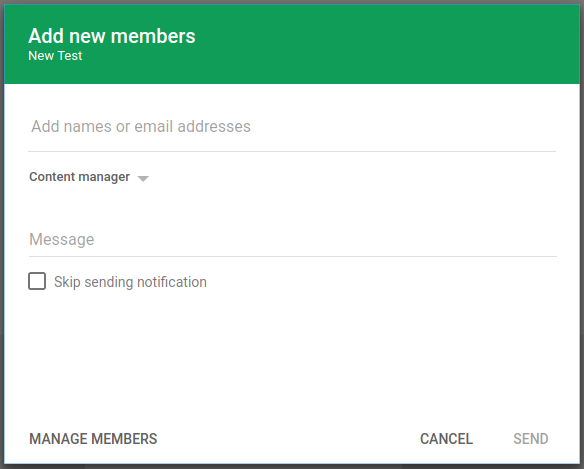Contents
Purpose
Best Practices in setting up a Google Team Drive
Requirements
Required
- UCSB Connect Account
- List of Members for the Team Drive (Must have UCSB Connect Accounts)
Recommended
- Departmental Functional Account
Process
Create the Team Drive
First, log onto your UCSB Connect Account on a web browser (Preferably Chrome)
Click on the icon in the upper right hand corner.
Click on
Once you are in the Google Drive window, look to the left side and click on Team Drives.
From there, click on New to get the New Team Drive window.
Put in the name of the Team Drive then click CREATE
We recommend, for ease of identification for ETS to help you better, to use the naming convention of <Department> <Folder Function>.
IE: CSI Daily Reports if the Department was CSI and the Folder was for Daily Reports.
Define the Team Drive Settings
Click on the on the right side of the Team Drive Name to get the following menu
Click on Team Drive settings
Edit the settings for the Team Drive with regards to how you want Sharing handled and whether or not you want to allow Download, Copy, Print for Commenters and Viewers.
Refer to Team Drive Settings on what the settings do.
Important
If the Team Drive is going to contain FERPA related information (See: FERPA Information for Faculty/Staff), Sharing outside University of California, Santa Barbara should be set to Only people inside University of California, Santa Barbara can be given access to the files in this Team Drive.
In some cases, you may also want to set Sharing with non-members to Only members of this Team Drive can access files in this Team Drive to restrict how far the information can be shared.
Add Members
Click on the on the right side of the Team Drive Name to get the following menu
Click on Add members to add members
Put in the email addresses of the people with UCSB Connect Accounts that should be a member of the Team Drive
Please note that when adding members, you are setting a particular permission for them, refer to Team Drive Permissions when doing so.
When adding members, you can only do members for a particular permission, so if there are members who need to be set with a different permission, add those members separately.
For Example:
John Doe and Jane Doe needs to be set as a Content Manager, but John Smith needs to be set as a Contributor.
You would add John Doe and Jane Doe as Content Manager, then send.
Then you follow up by doing a new Add members and add John Smith as Contributor.
Where Content Manager is, you can select which Team Drive Permissions the users you are adding should have.
In the Message area, you can send a message to the people in question so they know what they are being added to.
Alternatively, you can check Skip sending notification if you are simply adding them and will walk them through on how to use Google Team Drive in person.
Click on SEND to add the members to the Team Drive.
Repeat this process if there are other Members who have to be set up with different Team Drive Permissions until you are done.
Finishing Touches
At this point, it is just putting in folders and files into the Team Drive.