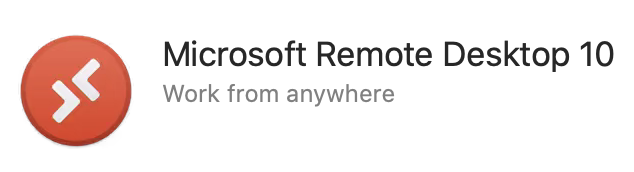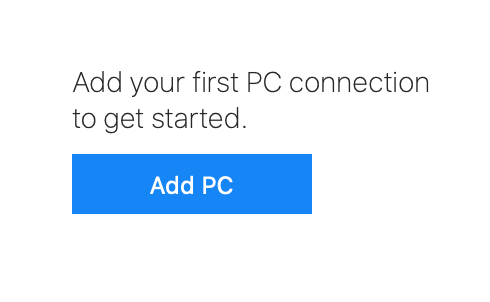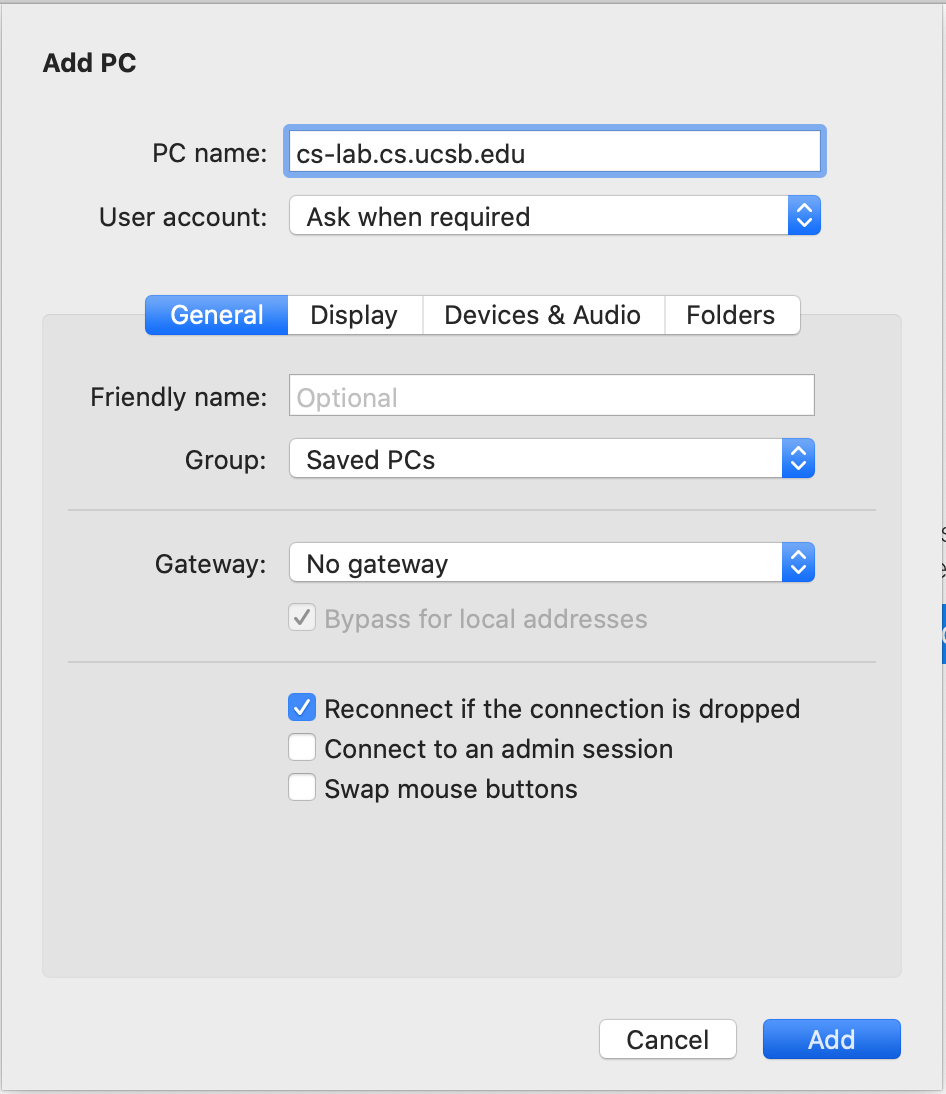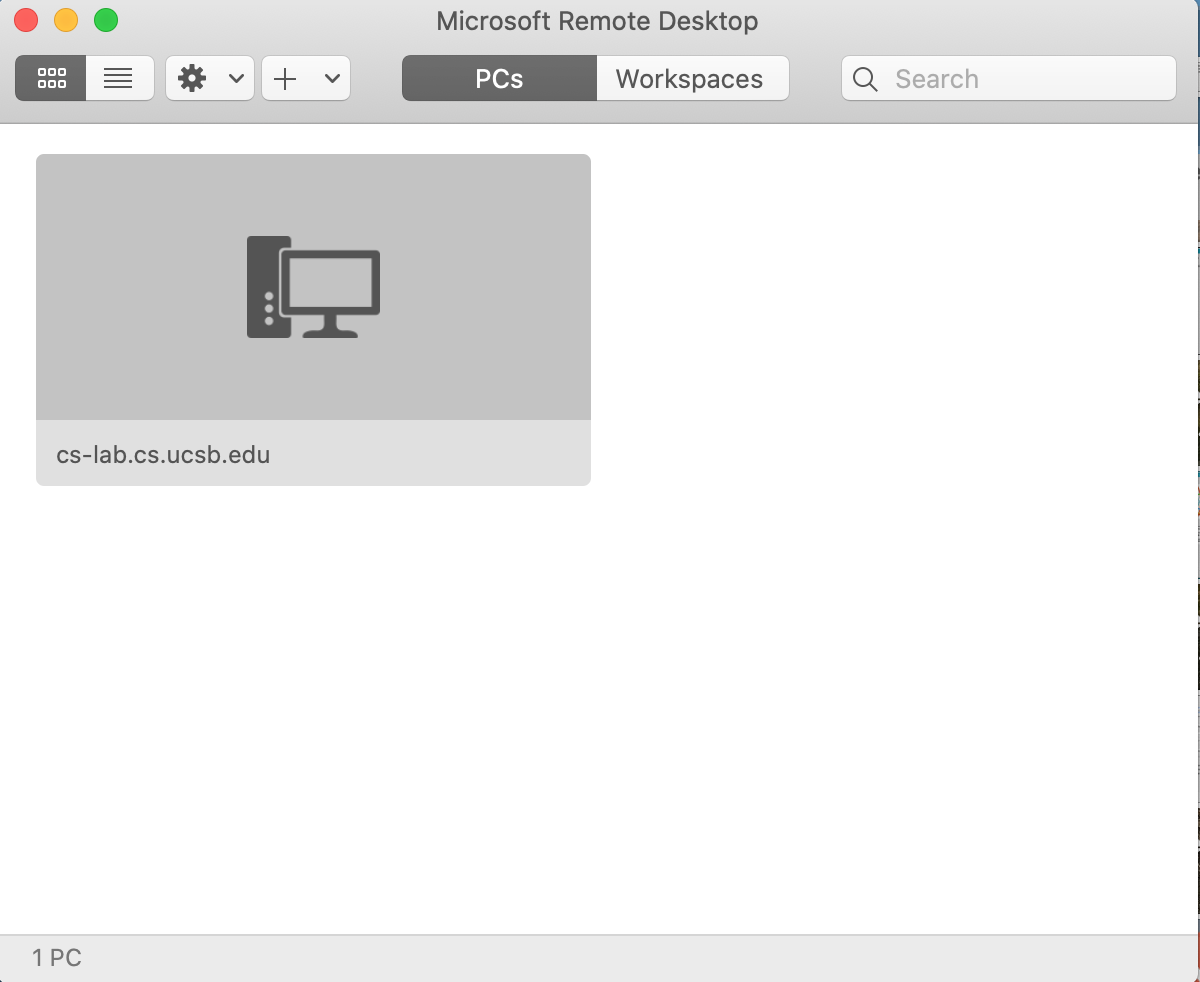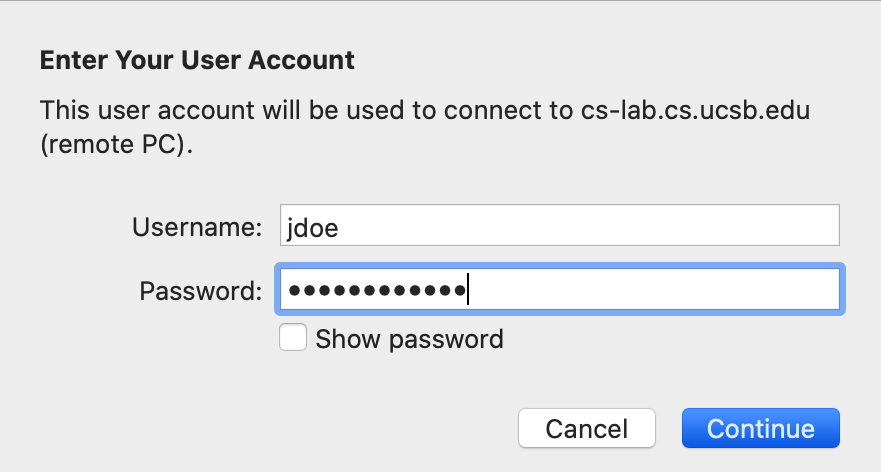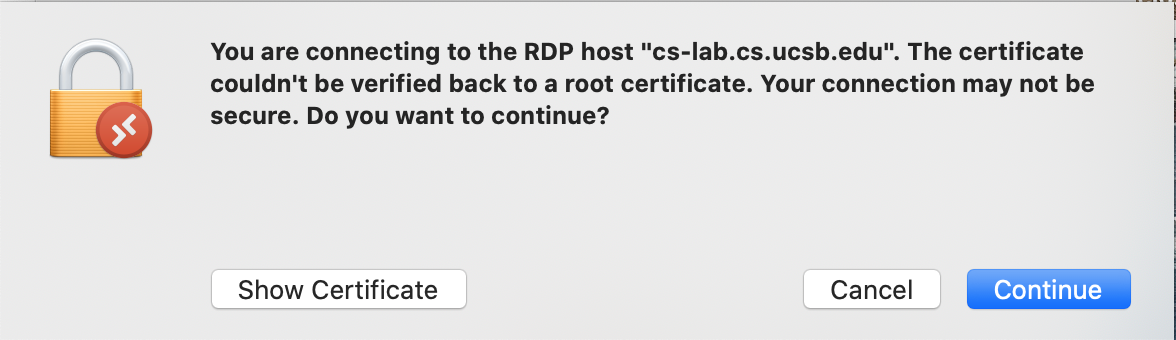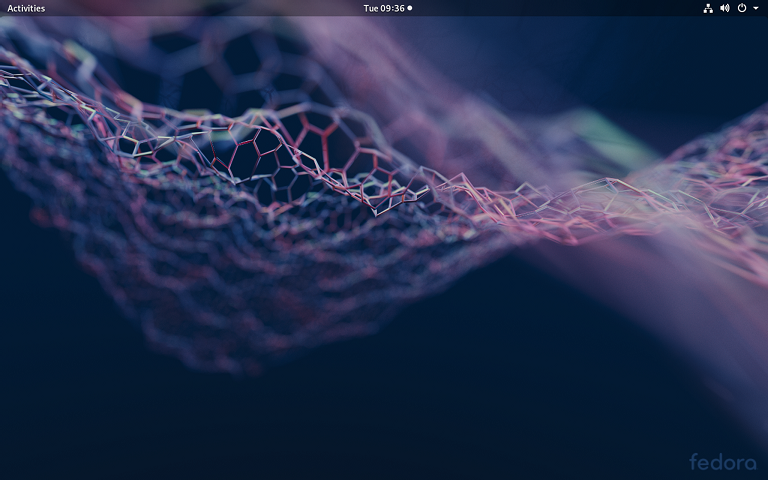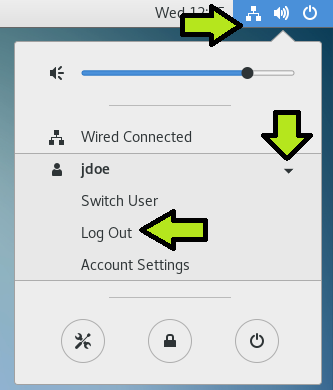CS Lab RDP Access - MacOS Client
ECI recommends the official Microsoft Remote Desktop Client for Macintosh. It can be downloaded and installed from the official Apple App Store. . .
1. If not already installed, install Microsoft Remote Desktop from the Apple App Store.
2. Make a connection to the UCSB VPN Network.
3. Open the Microsoft Remote Desktop application.
4. Click "Add PC". . .
5. In the "PC name" field, type cs-lab.cs.ucsb.edu and then click Add.
6. You should now have a saved profile for the cs-lab.cs.ucsb.edu connection. Double-click it to begin connecting. . .
7. Enter your College of Engineering username and password in the appropriate fields. Then click Continue.
(Please Note: These fields require your College of Engineering credentials rather than your UCSBNetID)
8. Click Continue on the warning screen that may then appear. . .
9. Upon successful authentication, you should be presented with a fully functional Fedora desktop.
Note: All installed applications can be found under "Activities" in the upper-left corner of the screen.
10. When finished with your remote desktop session, please log out of the remote computer (click the Power Icon in the upper-right corner, click your name, then "Log Out").
Note: Please do not shut off the lab computer!
If you are having issues using the Campus VPN, installing/configuring your RDP client, or are unable to use the remote access service, please consult the FAQ and/or send an email to help@engineering.ucsb.edu.