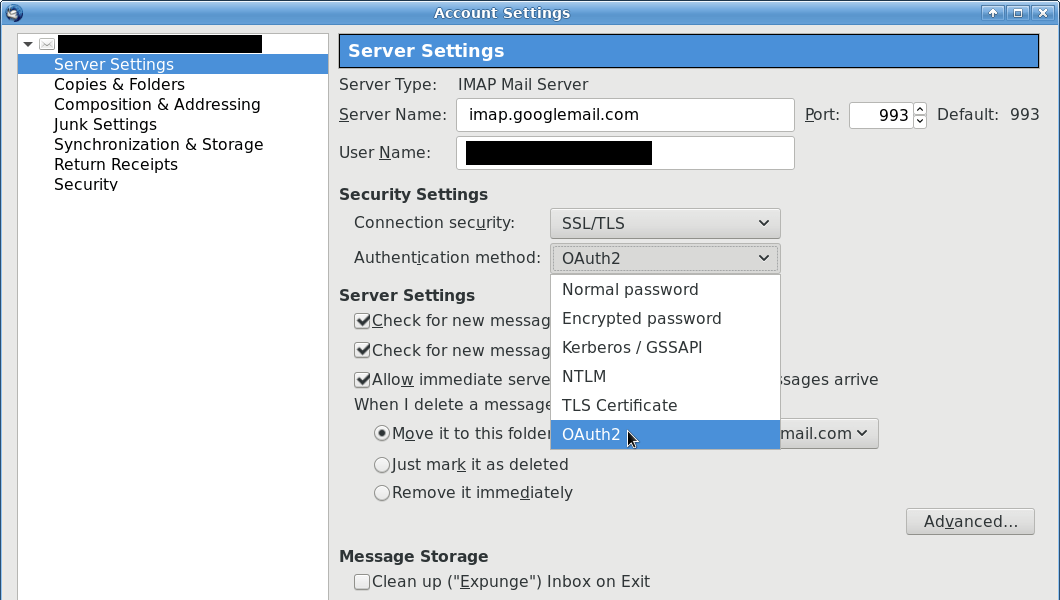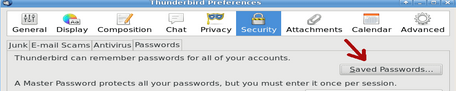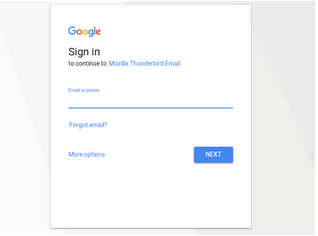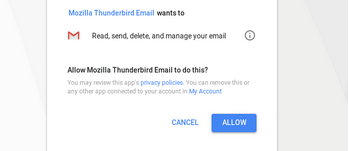This is a quick guide to setup Mozilla Thunderbird to UCSB Connect’s Mail. This guide will also include installing Provider for Google Calendar and gContactSync add-ons for Thunderbird.
First, you will want to go to the Thunderbird Menu which looks like this:
Click on this, then go to Options and then to Account Settings:
This will bring up the Account Settings window:
Go down to the Account Actions button in the lower left hand corner, click on it and then go to Add Mail Account…
You should see the following window:
Put in the following:
Your Name
Your UCSB Connect Email Address (You can also put your @<dept>.ucsb.edu email here)
Your UCSB Connect Email Password
Keep the Remember password checked and then click on the Continue button.
Thunderbird will try to automatically find the configuration, so for the time being, click on the Manual config to get the manual configuration screen for the account.
We will want to set the configuration similar to this:
Incoming | IMAP | 993 | SSL/TLS | Oauth2 | |
Outgoing | SMTP | 465 | SSL/TLS | Oauth2 | |
Username | Incoming | <Your UCSB Connect email> | Outgoing | <Your UCSB Connect Email> |
You will want to click on the Re-test button to make sure it works.
Once it has verified that the mail connection is good, click on the Done button.
Setting up Oauth2 to avoid having to use "less secure apps" in Google
If you previously configured Thunderbird to work with normal password, you can easily switch to OAuth2 to avoid having to enable “insecure apps” on your UCSB Google Connect email account.
In Thunderbird, go to Account Settings in the menu. Under the Gmail account that you want to enable Oauth2 for, go to Server Settings. Select Oauth2 from the drop down menu next to Authentication method.
Do the same for sending mail, by going to the Outgoing Server on the left side, selecting the Gmail account, and selecting Oauth2 from the drop down menu next to Authentication method.
Save the changes by hitting Ok.
Now that we’ve made the changes, we need to remove the saved passwords. Otherwise Thunderbird may keep on trying to use the old passwords. Go to your saved passwords at Preferences > Security > Saved Passwords.
Open this up and remove any entries related to this Gmail account for incoming and outgoing passwords. There should be two.
Next, restart Thunderbird.
When Thunderbird starts back up, it will show you a prompt for your password. This is actually a web portal that is asking for your user name and password to log in, so you can grant access to Thunderbird.
Go ahead and log in with your @ucsb.edu Google Connect account.
Once you have logged in, Google will ask for your permission to allow Thunderbird to access your emails.
Click “Allow” (otherwise this will have all been for nothing…)
And you’re done! Doing this once will enable both the incoming and outgoing emails to work.
Adding Contact Syncing with UCSB Connect to Thunderbird
UCSB Connect recommends using Gcontactsync, however that is a third party add on that regularly does not work on the latest version of Thunderbird.
for instructions on how to do contact syncing without GcontactSync, please see:
Adding Contact Syncing with UCSB Connect to Thunderbird
Related Articles