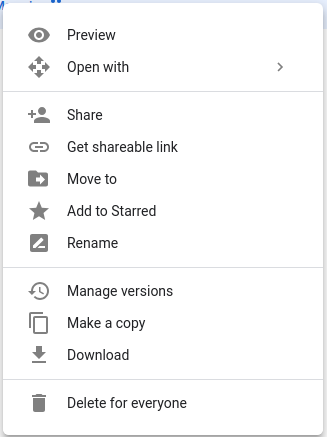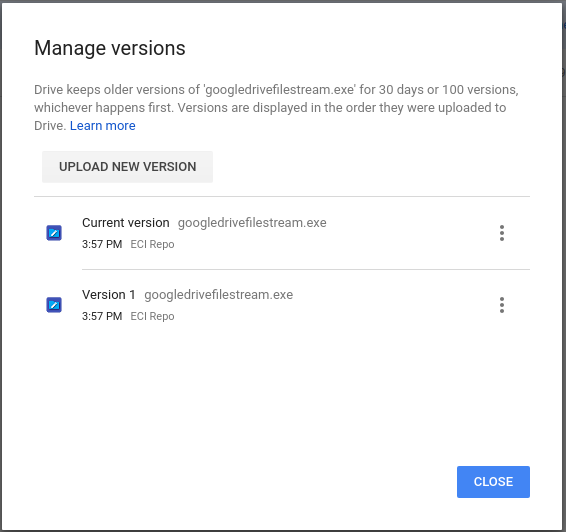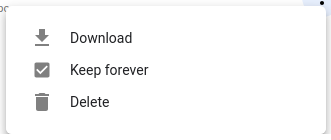Reverting a Document in Shared Drive
Contents
Purpose
A How-to on reverting a document.
Generally used for situations where a document may have been altered or damaged and needs to be reverted back to an older version.
Google Drive will only keep versions up to 30 days.
Requirements
- Manager or Content Manager Permissions on the Shared Drive
- Accessing on Google Drive with UCSB Connect
Process
First, log onto your UCSB Connect Account on a web browser (Preferably Chrome)
Click on the icon in the upper right hand corner.
Click on
Go into the Shared Drive and find the file you need to revert, then right-click on it to get the following menu:
Click on Manage versions
On the right, you can click on the ⋮on the version of the document you may want to revert back to.
This should give you options of downloading the version in question, keeping it or deleting that version it.
Downloading will allow you to get the copy it has on file so you can compare.
Reverting Google Docs, Sheets or Slides within Shared Drive
For Google Documents, Sheets and Slides, you have to open the document itself and look next to where it says Help.
You may see something similar to this:
If you click on the text on the right of Help, you will get a Version History of the Google Document that you can refer to.
Clicking on the version, you can look at what the document looked like at that time.
At the upper left hand side, it will show the Date and Time the document was saved and if it is not the current version, you have the option to RESTORE THIS VERSION back.
Otherwise, on the right, you can click on the ⋮and be able to either Name the version for ease of remembrance, or Make a copy of it if you want to do a separate version of the document.