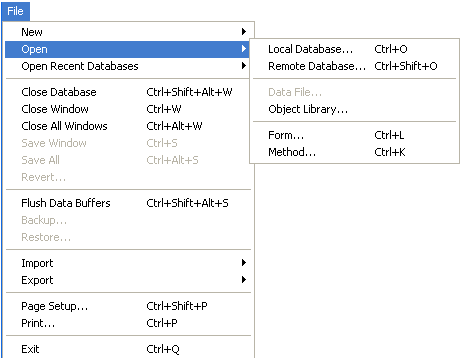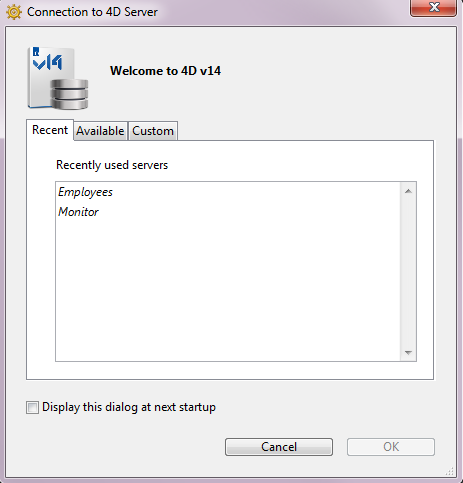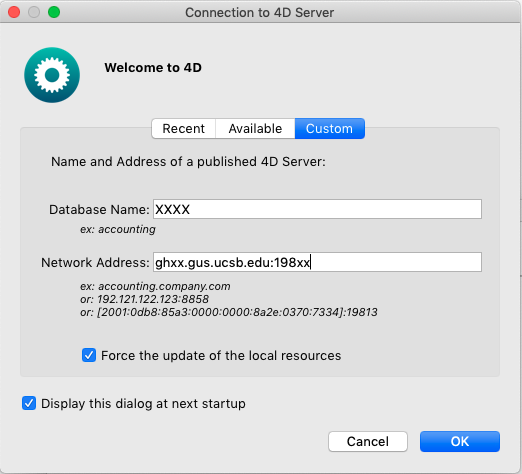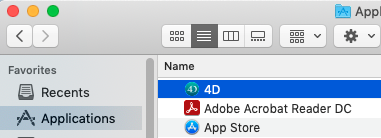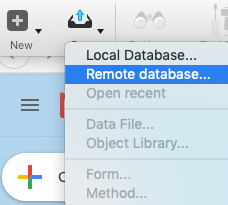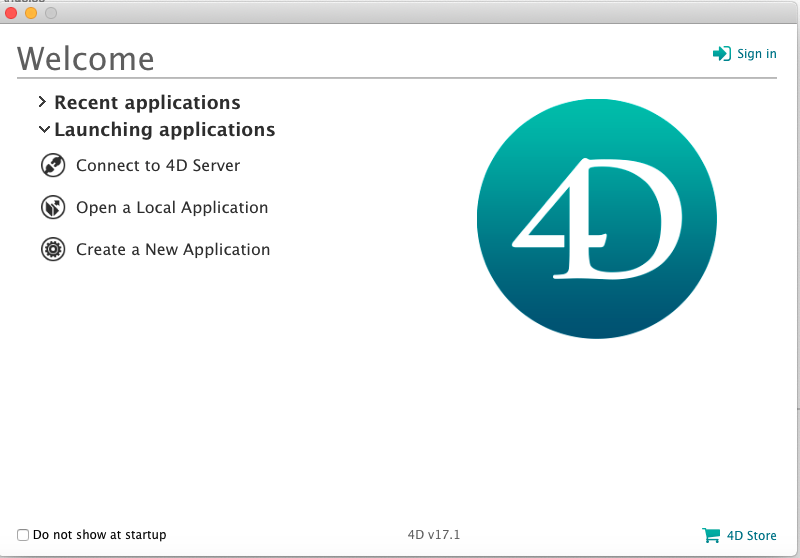Connecting to a GUS 4D Database
Content
This is a rough guide on how to connect to a GUS 4D Database.
Important
Please note: connecting to the GUS 4D database requires the computer to be on the Campus Network or making use of the Campus VPN.
Some Internet Service Providers (ISPs) block some or all VPNs. ECI has no control over non-university networks and cannot guarantee a secure connection on them.Please refer to Why is my VPN (Virtual Private Network) not Working? and VPN FAQ for more information.
For PC
Please open the 4D application → and then go to File → Open → Remote Database → click the "Custom" tab
On the Custom tab type in the following:
Database name: ####
Network Address: gh##.gus.ucsb.edu:####
Make sure to place a check mark on the "force the update of the local resources" checkbox if this is your first time signing into a new database or post GUS 4D migration or update
The new URL for the web app is (requires connection to the campus VPN): https://gh##.gus.ucsb.edu:####/4DACTION/WEB_StartLogin
you will be asked for your login credentials. Neither database name nor network address will be saved till you login. If you quit GUS 4D without logging in, you will have to retype the above information.
For Mac
Please open the 4D application → menu bar → Open → Remote Database → click the "Custom" tab
Alternatively if you have hidden your menu bar you can use the welcome menu → Launching applications → connect to a 4D Server → Remote Database → click the "Custom" tab
or if menu bar is hidden
On the Custom tab type in the following:
Database name: ####
Network Address: gh##.gus.ucsb.edu:####
Make sure to place a check mark on the "force the update of the local resources" checkbox if this is your first time signing into a new database or post GUS 4D migration or update
The new URL for the web app is (requires connection to the campus VPN): https://gh##.gus.ucsb.edu:####/4DACTION/WEB_StartLogin
you will be asked for your login credentials. Neither database name nor network address will be saved till you login. If you quit GUS 4D without logging in, you will have to retype the above information.
Note
Can't connect to the share
If you are unable to make a connection to a GUS 4D database, and you are also using the Campus VPN or you are on the Campus Network, there is a likely chance that you may have a firewall setting that is preventing the connection.
Please visit this page to confirm that you have connected successfully to the Campus VPN Service prior to connecting to a remote Lab computer. If it reports an "off-campus" address, you will need to troubleshoot your VPN Connection.
Please see this page for further VPN troubleshooting information.
If it reports an "on-campus" address, please try disabling the Firewall to test whether or not you can connect to the database.
If you are able to make the connection, you may want to do a Google Search on 'samba ports firewall <name of security suite>' on instructions on how to allow your computer the ability to connect to samba shares.
External Documentation
Related articles